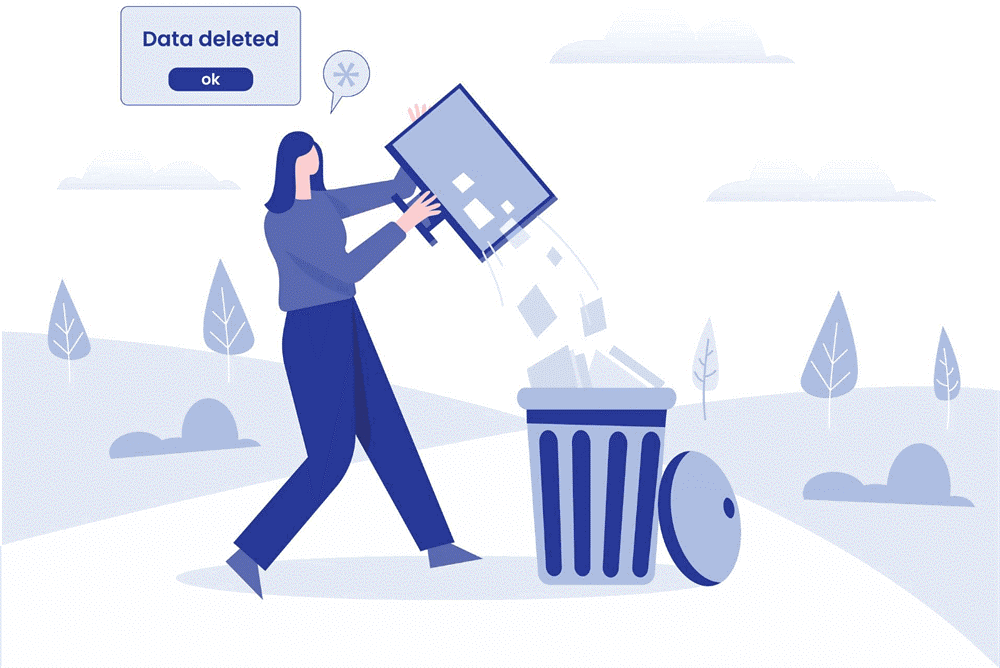How to Select Windows File Recovery Software Freely?
Are Permanently Deleted Files gone?
After permanently deleting a file, the storage device will automatically create room for newly added data. It’s important to emphasize that the file doesn’t completely disappear. In brief, your permanent deletion actions only remove the file pointers. These pointers, responsible for indicating the file’s location and tracking its access, are the elements subject to deletion. So your permanently deleted files might linger on your local drive before data erasure. Seeking powerful file recovery software freely? Learn to choose a reliable data recovery tool via the following criteria and recover permanently deleted files using your selected tool.
How to Select Reliable Free File Recovery Software?
In computing, the most effective way is to use leading data recovery tools to get your desired files, especially for users without valuable file backups.
“But how do I choose the right free file recovery software?” If this concern is causing you distress, kindly consider the following criteria.
First, understanding the context of the data loss scenario is of utmost importance. Varied situations call for unique data recovery tools and approaches.
Second, selecting based on powerful and user-friendly features is paramount.
- Ensure the availability of preview, filter, sort, or search features.
- Opt for tools that enable the selective recovery of files or folders, preserving the original file names or paths.
- Prioritize options with an intuitive graphical user interface for accessibility to non-tech users.
Third, cost plays a significant role in selection, especially for individuals who are more inclined to file recovery software freely.
Fourth, the compatibility is another factor. Please ensure it can support your working OS, file systems, and varied storage devices.
Fifth, considering the experience of others, reviews, and ratings becomes another crucial factor in the decision-making process.
Recover Deleted/Lost Files from Hard Drives via MyRecover
Given our evaluation, MyRecover, an adept Windows recovery tool, deserves your trust. In essence, the most commendable free file recovery software boasts powerful features, a user-friendly design, a free version for file recovery, and exceptional compatibility.
Please get an overview of MyRecover below:
File recovery:
- Recover data caused by deletion, disk formatting, virus attacks, or system crashes.
- Recover deleted/lost files from internal/external HDDs, SSDs, USBs, SD cards, etc.
- Recover 200+ types of data: images (JPG/PNG/BMP, etc.), audio (MP3/WAV/ARM, etc.), videos (MP4/MOV/AVI, etc.), texts (MS Office files/WPS files, etc.), compressed files (RAR/ZIP, etc.), emails, websites, etc.
Easy-to-find recoverable files:
- During scanning, users can filter/preview their targeted files according to filename, file format, saved path, storage size, deleted date, etc.
Free file recovery versions:
- Recover 30MB of data for free with unlimited times.
Good compatibility:
- Support Windows 11/10/8/7/Server and NTFS/exFAT/FAT32/ReFS file systems.
Don’t hesitate to download this free file recovery software freely to recover files now!
Step 1. After installing and launching MyRecover, select the local drive that saves your permanently deleted files before data loss > click Start Scan.
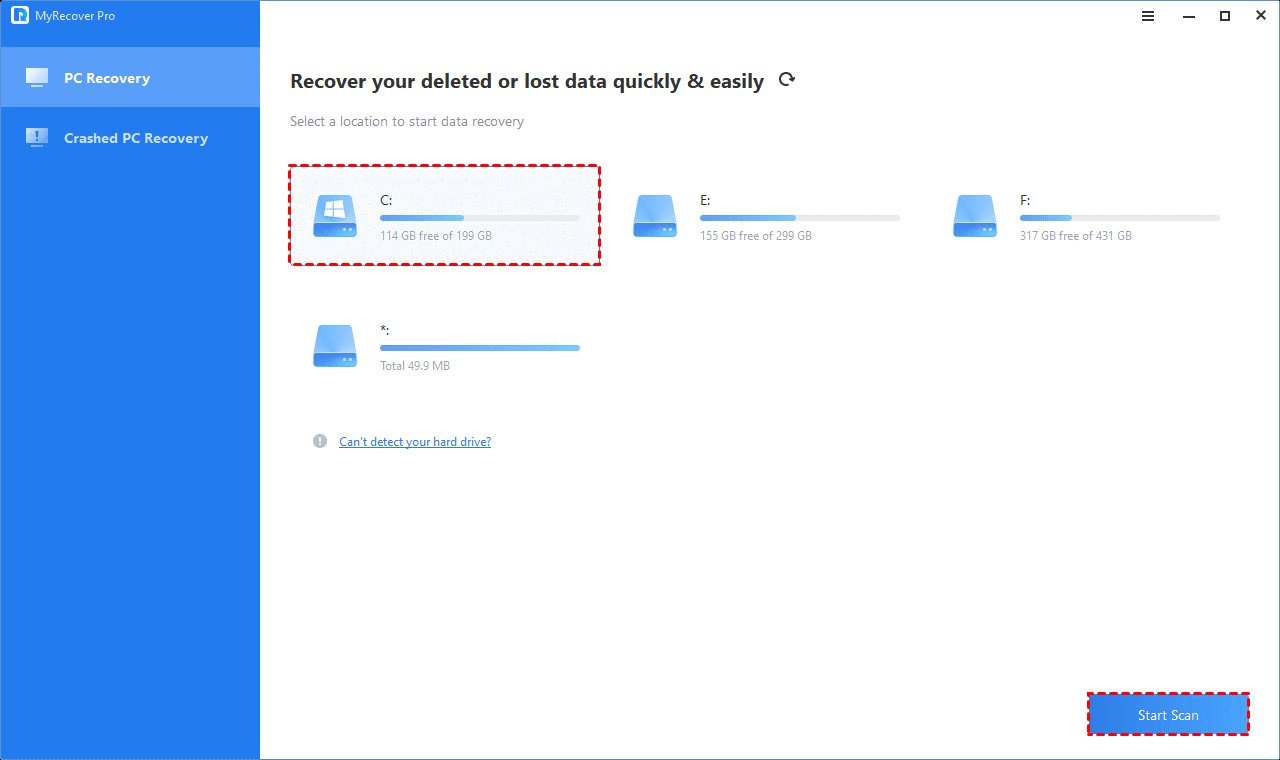
Step 2. After clicking Start Scan, MyRecover automatically runs Quick Scan and Deep Scan to detect all the retrievable files on your chosen drive.
During the scanning process, you can filter and preview your needed files according to Filename, Document Type, Path, Size, Date, etc.
For example:
Name: Enter the relevant filename of your needed files to quickly locate them.
Date modified: Set the date (today, yesterday, last 7/30 days, etc.)
Size: Set the file size (<128KB, 128KB~1MB, 1MB~512MB, etc.)
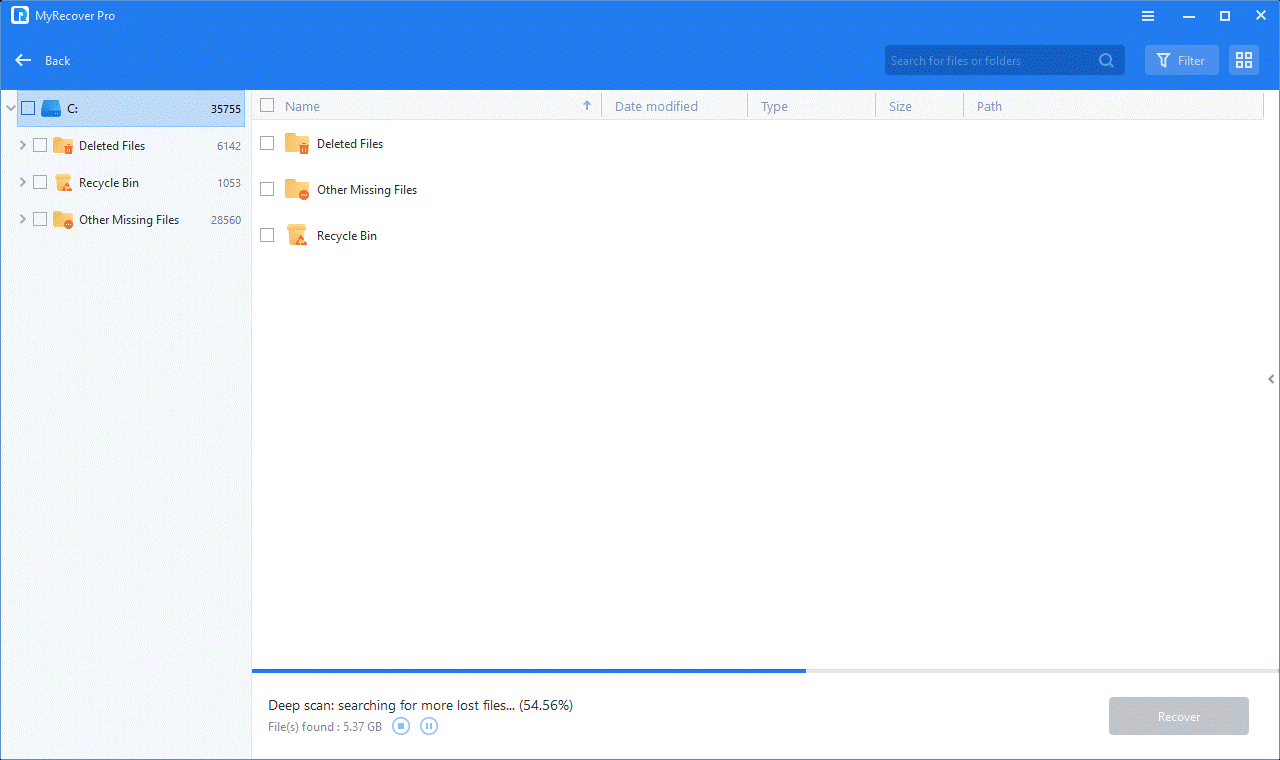
Step 3. Under the Deleted Files/Recycle Bin/Other Missing Files folder, locate the missing files you want to retrieve > click Recover x files.
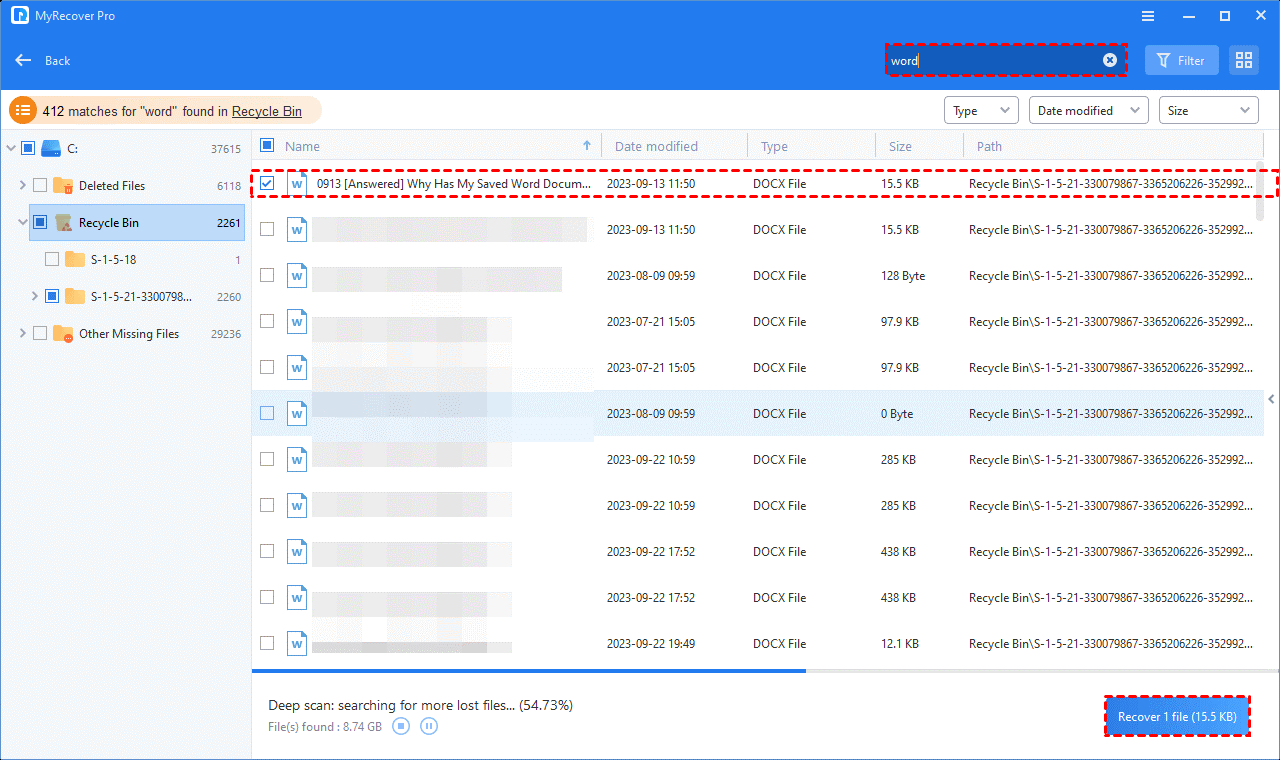
To recover more files with several Windows PCs, please consider upgrading MyRecover to the Pro/Tech version.
In the End
Are you seeking file recovery software freely to recover missing files from hard drives? You can refer to the above practical criteria to select a reliable file recovery tool. To prevent further data loss, you’d better develop the habit of making regular backups with Windows features or AOMEI Backupper Standard.
The latter free Windows backup software provides similar backup options and more convenient backup and restoration steps. So why not give AOMEI Backupper Standard a chance?