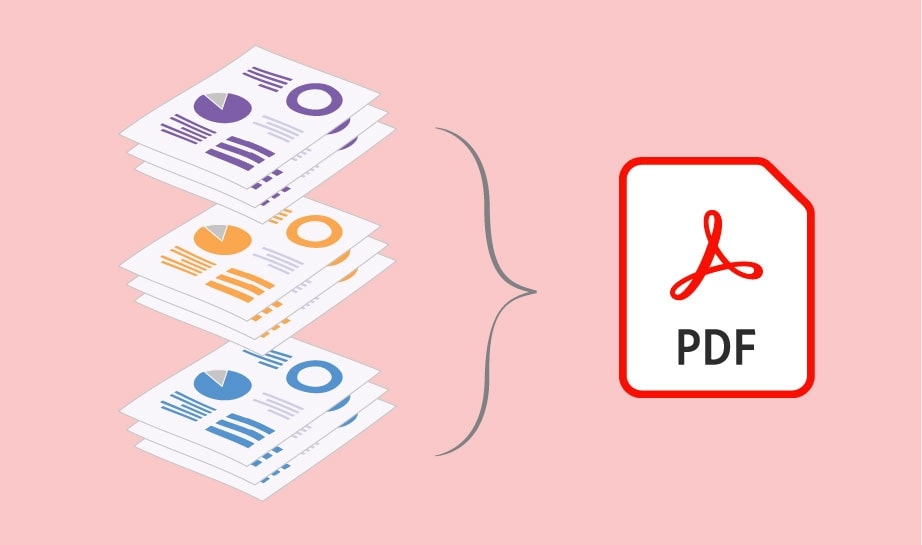How to Add Password to PDF Files- Quick Steps ?
A PDF file format is a go-t o solution when we think about saving our important and confidential data. We all prefer to use PDF files because of their enhanced features and better security. However, even a PDF file can be accessed illegally. Therefore, it is beneficial to add password to PDF files when we share sensitive information with others to avoid any unauthorized access.
There are multiple ways available on the internet claiming to provide safe encryption of PDF files. However, that may not be the case and there are chances of getting your data leaked. After the safe research, we have come up with this blog with the 3 best techniques to encrypt PDF files. First, let’s look at the benefits of locked or encrypted PDF files.
Benefits and Reasons to Add Password to PDF Files
Protecting PDF files with passwords provides so many benefits to their users. Here we are going to discuss the most common ones.
- Locking a PDF file protects the integrity of the data.
- It helps to protect PDF files from any modification from random users.
- Protecting a PDF file with a password keeps confidential data safe.
- Only authorized individuals can access the information within the file.
Let’s move further and look at the safe techniques to encrypt PDF files on a Mac.
How to Password Protect a PDF in Adobe Reader?
Follow the below-mentioned steps carefully to add passwords to PDF files.
- Open the PDF file in Acrobat and go to the File menu.
- In the File menu, navigate to Export.
- From the Pop-up window, tick the box next to Encrypt.
- Enter the Password and re-type it to verify. Then tap on Save.
Password-protect PDF files using Preview App
- Open a PDF in the Preview App on your Mac device.
- Select the File menu and navigate to Export.
- Tap the Permission button and set a password to open a PDF file.
- Enter the desired password in the Owner’s Password section and re-verify it.
- Tap on Apply and then Save.
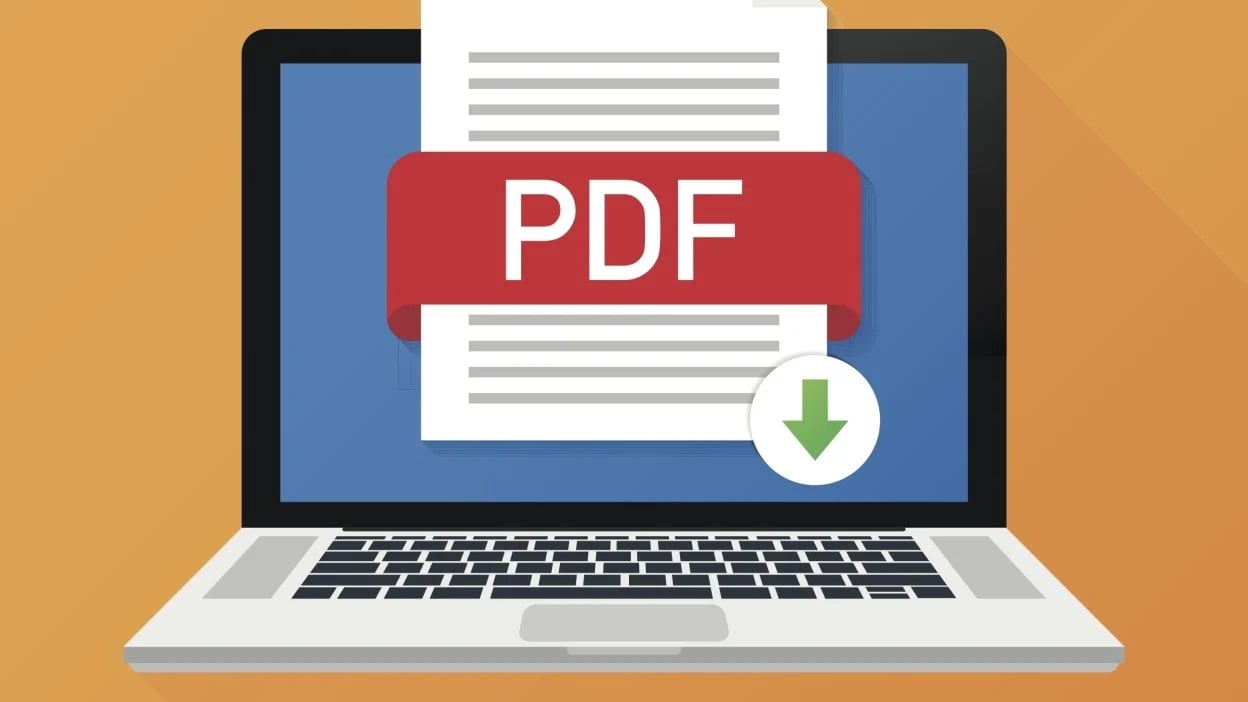
Users can go with the above manual methods to lock PDF files, However, one needs to keep in mind that these methods come with certain drawbacks that we have stated below.
Backsides of the Manual Method
The below-shared restrictions are why it is not advisable to add passwords to PDF files using the above manual methods.
- The manual method is a time-consuming process for adding passwords to multiple PDF files.
- Folder hierarchy can be lost and data originality can be altered.
- Users can not add multiple level of encryption to the PDF file.
- Encrypting PDF files one by one is a time-consuming process.
Using a professional Mac PDF Encryption Tool to encrypt PDFs with passwords helps to overcome these limitations with ease.
How to Password Protect PDF without Acrobat?
MacSonik PDF Encryption Tool for Mac is the best-automated solution to add passwords to PDF files. It is a 100% safe and reliable utility for password-protecting PDF files. Users can also opt to change the existing passwords of a PDF file using this tool. PDF Encryption Tool is the most opted solution preferred by experts to add passwords to PDF files. Users can add different levels of passwords to the PDF files either single or bulk.
Steps to Encrypt PDF with Password
- Download and Run the Macsonik PDF Encryption Tool on your PC.
- Click on the Select Files button and then select the desired PDF files.
- Now, set the location by choosing the Destination path then click on Next.
- Select the Encryption level and enter the desired password.
- Finally, click on the Encrypt button to encrypt PDF files on Mac.
It is a simple 5 step process that provides safe, easy, and very quick encryption of Adobe PDF files.
Pros of Mac PDF Encryption Tool
- The automated method helps to lock PDF files in bulk.
- This method provides multiple levels of file encryption to protect PDF files.
- It maintains data integrity throughout the encryption level.
- Users can save the attachments separately after encrypting the PDF files.
Conclusion
In this write-up, we have shared the different solutions to add passwords to PDF files and protect your data. However, the manual approach has certain limitations because of which users go with the professional method. The professional method encrypts PDF files more efficiently without any data mismanagement.