How to Clean Duplicate Photo from Windows PC
Locating photographs that are identical on your Windows PC is a task that is both time-consuming and demanding. It is considerably more difficult to manage the same. Pictures that are exactly the same can take up a lot of space on your PC. These things not only clutter up our picture collection but also reduce the effectiveness of the system. Our custom of taking and saving several photographs of a single event resulted in the creation of a large number of copies of the photographs. When confronted with such challenges, the first question that springs to mind is how to deal with several copies of the same photograph on Windows. You can either manually find duplicate images on your file or use a duplicate photo finder to automate this process.
However, In our guide, we will discuss several strategies for arranging your photo album by addressing the issue of duplicate photos. If the stress of trying to acquire the perfect shot has caused damage to your system, try some of these techniques for easier management of your picture collection.
Techniques for Eliminating Duplicate Photos:
You can effectively manage similar images by making use of a few straightforward approaches. Make use of these several approaches to manage identical photographs in accordance with your requirements.
Option 1: Transferring Duplicate Images onto a Storage Device
The most frequent types of storage alternatives are smartphones, computers, portable devices, and so on, as well as combinations of these. You are able to get the most out of the capacity that these devices offer. Keeping the pictures separate from one another is the simplest way to deal with several copies of the same photo in Windows 11.
If you have the opportunity to do so, copy the photographs from one disk to another. These will be of use to you in keeping the continuity of the picture without resorting to repetition. By utilizing this method, you can ensure that particular images are only saved in a single area, as opposed to being dispersed throughout several files.
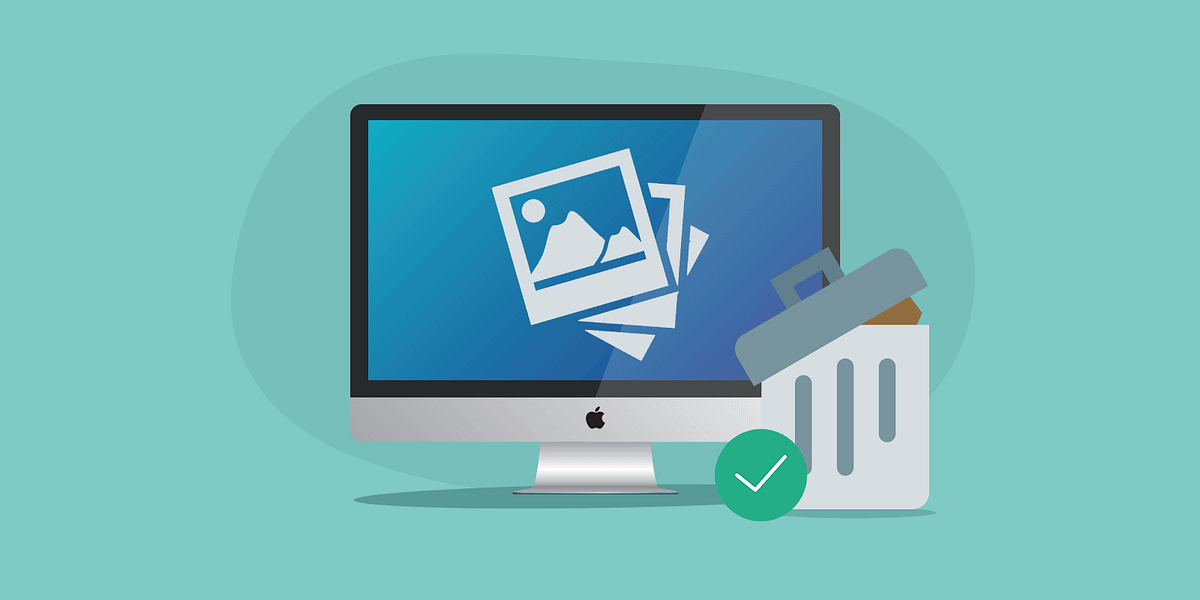
Option 2: Save Images in a variety of locations and folders.
Sharing is yet another dependable and well-known approach that is available on Windows 11 for seeking and controlling same photographs. Always remember to store your images in their own individual files and keep them tidy. This division of images can be made according to the event that they were viewed for, the date the image was taken, the type of image, or any number of other factors.
These files and subfolders need to have names that reflect the group to which they belong. Before making any changes to the subdirectory, the only thing you need to keep in mind is to make such changes in a way that is familiar to you. In order to work with several copies of the same photograph on Windows 10, you must first familiarize yourself with the contents of the subdirectory. As a consequence of this, if you find a photo that is associated with that area, you have the option to either preserve it or remove it if it appears more than once.
Option 3: Save Images in a Different Location
The practice of digitally altering photographs is extremely common today. We make changes to the photographs and apply a variety of effects in order to make them look more artistic and appealing. Due to the nature of our editing process, we never stop at just one or two filters, which results in the generation of a significant number of dubplates. Save each image that you modify independently in order to avoid the problems described above and to manage many photographs on Windows.
We strongly suggest that you do this so that, in the event that you come across unedited and identical photos in the future, you will have the option of keeping them or deleting them. The dissemination of these images also contributes to the reduction of misunderstandings. Because the majority of image editing programs save the original picture’s name and location after making changes to it. You don’t need to squeeze all of the photographs into one location; instead, you can organize them in accordance with your preferences.
Option 4: Delete Duplicates Immediately
If you find copies of something in the files on your device, you need to get rid of them as soon as you can. This is one of the more efficient solutions available in Windows 11 for handling multiple copies of the same image. When you remove something, the number of duplicate photos will gradually reduce as you get closer to the actual location of the photograph. Daily clutter-free storage space is another benefit of doing this. Don’t forget: if you find multiple copies of the same picture, delete them without delay and without question. Because of the delay, you run the risk of permanently losing the copies.
We are confident that the aforementioned approaches will assist you in managing images that are identical on PCs running Windows. We hope that you were successful in efficiently organizing both your picture collection and your storage space by making use of the above solutions. For results that are both improved and more efficient, look for duplicate photos on Windows using the top duplicate photo detector applications.
In the event that you have any further inquiries or suggestions, do leave them in the comments section down below. Additionally, subscribe to our blog in order to receive additional tech updates.
